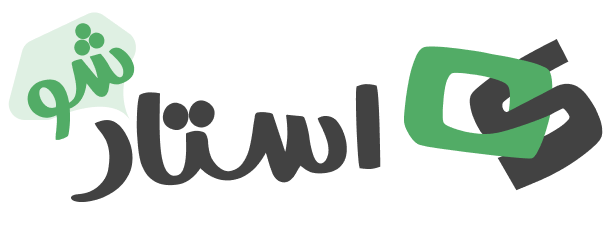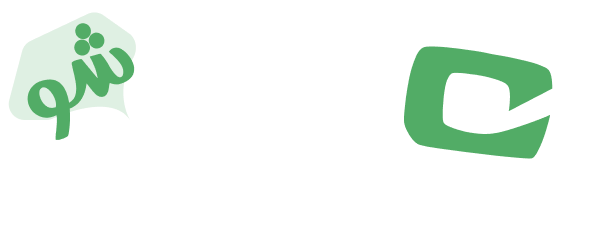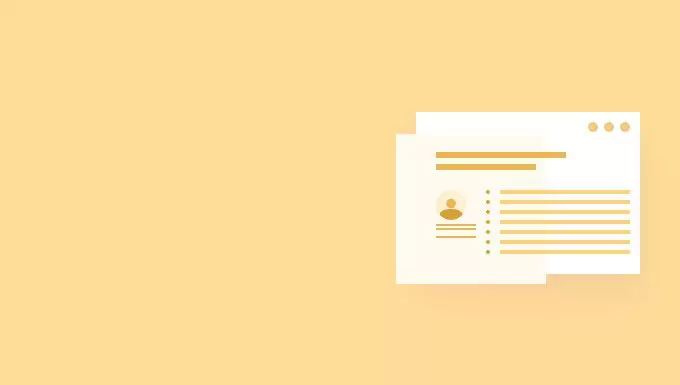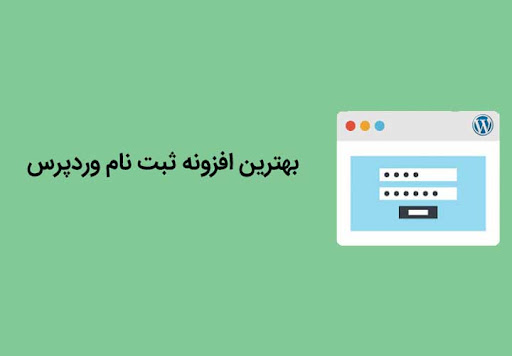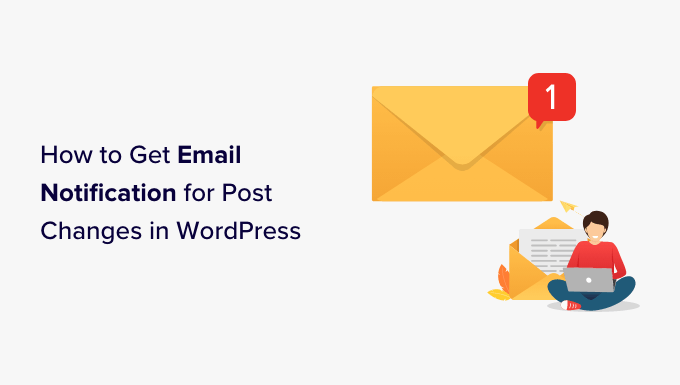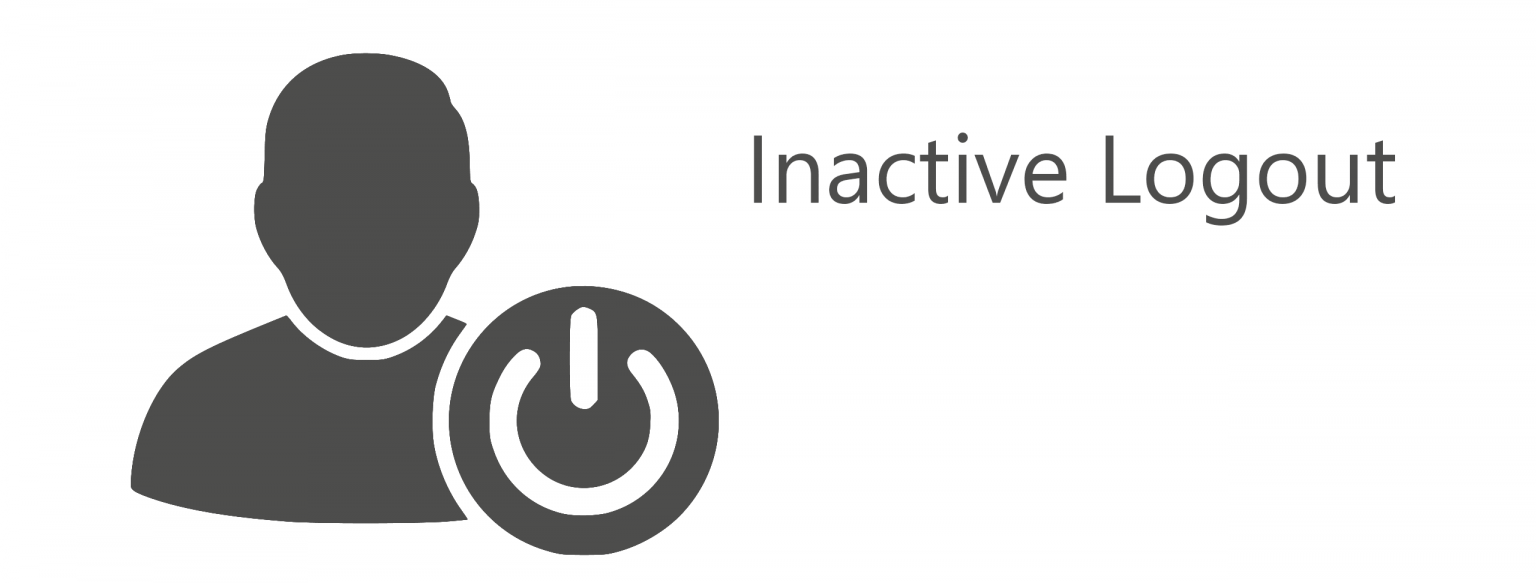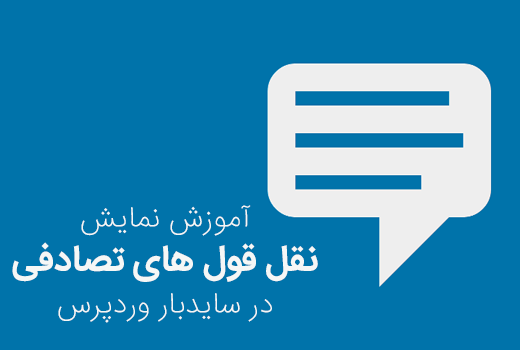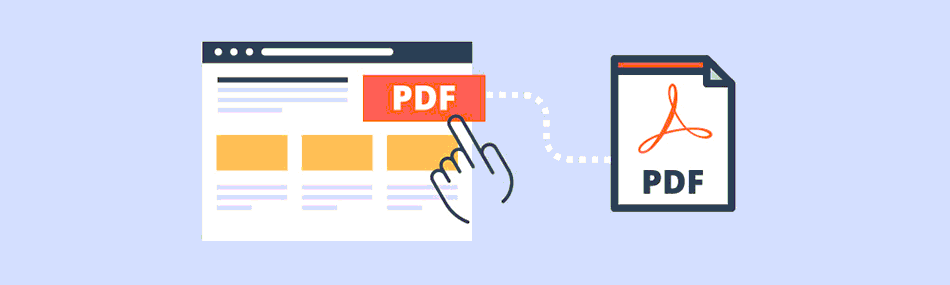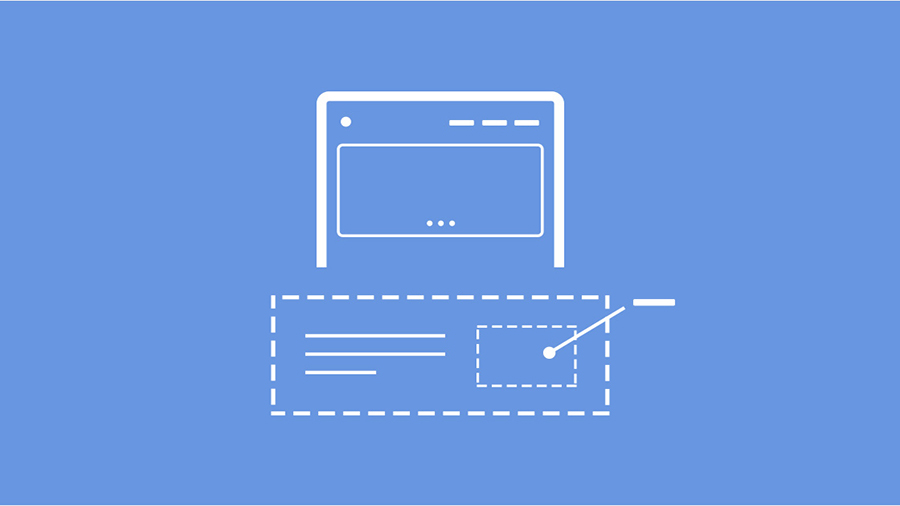اضافه کردن فهرست وردپرس در پست و برگه چگونه انجام میشود؟ آیا میخواهید یک منوی وردپرس را به پستها یا برگهی خود اضافه کنید؟ بهطور پیشفرض، میتوان منوها را فقط در مکانهایی تعیین شده، نمایش دهید. با این حال، گاهی اوقات ممکن است لازم باشد یک منو به یک پست یا صفحه خاص اضافه شود یا حتی منویی تنها داخل یک محتوای مشخص نمایان شود. در این مقاله اضافه کردن فهرست وردپرس در پست و برگه را به شما نشان خواهیم داد.
مزایای افزودن فهرست به سایت
با استفاده از فهرست ها، می توانید در سایت خودتان منوهای متنوعی ایجاد کنید و آنها را در بخش های مورد نظر نمایش دهید. منوهایی که با استفاده از این امکان ایجاد می شوند، می توانند دارای چندین مرحله باشند که این مراحل در وردپرس با عنوان زیرمنو شناخته می شوند. به عبارت دیگر منوهای وردپرس مشابه ul و li در زبان html هستند که به صورت یک لیست چند گزینه ای می توانید چند منوی اصلی تعریف کرده و برای هر کدام از این منوها نیز یک زیر منو انتخاب کنید.
نکته: برای اینکه به بخش فهرست ها دسترسی داشته باشید، باید نقش کاربری مدیر کل را داشته باشید. برای ساخت منو و مدیریت فهرست های وردپرس باید به شکل زیر پیش بروید:
در ابتدا به کمک آموزش ورود به پیشخوان وردپرس و با وارد کردن نام کاربری و رمز عبور خود وارد پیشخوان وردپرس شوید.
سپس در پیشخوان از طریق منو «نمایش» روی زیر منو «فهرست ها» کلیک کنید.
با مراجعه به این بخش با صفحه زیر مواجه خواهید شد. در این مرحله لازم است اقدام به ساخت فهرست در وردپرس کنید تا بتوانید اولین فهرست خودتان را داشته باشید. برای اینکار باید در فیلد قرار گرفته در رو به روی «نام فهرست» اسمی که برای فهرست خود در نظر گرفته اید را وارد کرده و سپس روی «ساخت فهرست» کلیک کنید.

آموزش ساخت فهرست در وردپرس و تغییر منو در وردپرس
نکته: در نظر داشته باشید که بسته به قالبی که از آن استفاده می کنید امکان استفاده از یک یا چند نوع فهرست در سایت برای شما وجود خواهد داشت. به عنوان نمونه می توانید همزمان از چند فهرست در بخش های هدر سایت، منوی بالایی سایت، سایدبار چپ یا راست و فوتر سایت استفاده کرده و از هر یک از مکان هایی که در قالب برای نمایش فهرست تعیین شده برای موارد مورد نظر استفاده نمایید.
بعد از ساخته شدن فهرست خواهید دید که منوی سمت راست به نام «افزودن گزینه های فهرست» که شامل «برگه ها»، «نوشته ها»، «پیوندهای دلخواه»، «دستهها» و … است برای شما فعال و در زیر فهرست ساخته شده هم تنظیمات مربوط به یک فهرست نمایش داده می شود.
مدیریت فهرست ها در وردپرس
همانطور که مشاهده می کنید برای ساخت هر فهرست در وردپرس این بخش از تنظیمات به شما نشان داده خواهد شد که در مرحله اول قبل از هر کاری برای افزودن لینک های دلخواه به فهرست باید تکلیف آنها را مشخص کنید.
اضافه شدن خودکار برگهها: در صورت فعال بودن این گزینه هرگاه که یک برگه جدید در وردپرس ایجاد و در سایت منتشر کنید به صورت خودکار و بدون اینکه شما کاری انجام دهید به این فهرست اضافه خواهد شد. در صورتی که تمایل ندارید برگههای گوناگونی که در سایت اضافه می کنید به فهرست اضافه شوند این گزینه را به حالت غیرفعال باقی بگذارید.
نمایش موقعیت: این گزینه نیز برای تعیین موقعیت نمایش فهرست مورد استفاده قرار می گیرد که بسته به قالب شما می تواند شامل گزینههای دیگری هم باشد. بنابراین برای اینکه فهرستی که ایجاد میکنید در چه بخشی از سایت باید نمایش داده شود از این قسمت یکی از آنها را انتخاب کنید.
در این مثال قالب رایگان وردپرس استفاده شده که امکان نمایش دو نوع فهرست را در اختیار ما قرار می دهد. یکی برای فهرست اصلی و دیگری برای نمایش شبکههای اجتماعی که در صورت انتخاب هر کدام از این گزینهها فهرست مورد نظر در مکان تعیین شده نمایش داده می شود.
استفاده از بلوک فهرست در گوتنبرگ
سادهترین راه برای اضافه کردن فهرست وردپرس در پست و برگه، استفاده از بلوک ناوبری داخلی است. این بلوک به شما امکان میدهد یک منوی پیمایش را در هر نقطه از صفحه یا پست نشان دهید، اما باید هر منو را به صورت دستی اضافه کنید.
اگر بخواهید دقیقاً مکان نمایش فهرست در هر صفحه را کنترل کنید، این یک روش عالی است. با این حال، اگر بخواهید همان منوی پیمایش را به تعداد زیادی از صفحات و پستها اضافه کنید، میتواند زمان بر و خسته کننده باشد.
برای شروع کار با این روش، به سادگی صفحه یا پستی را که میخواهید منوی ناوبری وردپرس اضافه کنید، باز کنید. سپس بر روی دکمه “+” کلیک کرده تا یک بلوک جدید به آن صفحه اضافه شود.
افزودن بلاک
در پنجره بازشو، “راهبری” را تایپ کنید. وقتی بلوک سمت راست ظاهر شد، روی آن کلیک کنید تا به صفحه یا پست اضافه شود.
منوی بازشوی راهبری
بلوک راهبری یکی از منوهای شما را به طور پیش فرض نشان میدهد. اگر میخواهید به جای آن منوی دیگری اضافه کنید، تب «Block» را باز کنید. سپس، باید تب “List View” را انتخاب کنید.
در اینجا، میتوانید روی سه نقطه کنار «منو» کلیک کنید. سپس، به سادگی منویی را که میخواهید به جای آن استفاده کنید، انتخاب کنید.
انتخاب منوی موردنظر
گاهی اوقات، ممکن است بخواهید با افزودن پیوندهای بیشتر، منو را سفارشی کنید. به عنوان مثال، اگر یک فروشگاه آنلاین دارید، ممکن است به تمام محصولات ذکر شده در آن صفحه پیوند دهید. برای ادامه دادن و افزودن پیوندها به منوی پیمایش، روی نماد «+» در انتهای منوها کلیک کنید.
افزودن منو
با این کار یک پنجره بازشو با گزینههای مختلف باز میشود. برای افزودن پیوند به هر صفحه در وبسایت خود، فقط روی “پیوند صفحه” کلیک کنید.
افزودن پیوند صفحه
اکنون میتوانید یک صفحه را از منوی کشویی انتخاب کنید یا شروع به تایپ در عنوان صفحه کنید. هنگامی که صفحه سمت راست ظاهر شد، برای افزودن آن به منو کلیک کنید. برای اضافه کردن فهرست وردپرس در پست و برگه، به سادگی همان فرآیندی که در بالا توضیح داده شد را تکرار کنید.
تنظیمات
همچنین میتوانید آیکونهای شبکه اجتماعی را به منوی وردپرس اضافه کنید که افراد را تشویق میکند تا شما را در توییتر، فیس بوک، یوتیوب، لینکدین و موارد دیگر دنبال کنند.
آیکون شبکه اجتماعی
این یک بخش جدید اضافه میکند که در آن میتوانید نمادهای اجتماعی را اضافه کنید. برای شروع، روی بخش جدید «+» کلیک کنید.
ادیت منو
اکنون، شبکه اجتماعی را که میخواهید به آن پیوند دهید، انتخاب کنید. برای مثال، میتوانید «توئیتر» را برای تبلیغ صفحه توییتر خود در وردپرس انتخاب کنید.
افزودن سوشال
پس از آن، باید نماد اجتماعی را پیکربندی کنید.
مراحل دقیق بسته به شبکه اجتماعی متفاوت خواهد بود. با این حال، معمولاً باید برای انتخاب نماد کلیک کنید و سپس URL نمایه رسانه اجتماعی خود را تایپ کنید.
به سادگی این مراحل را تکرار کنید تا نمادهای اجتماعی بیشتری به منوی پیمایش اضافه کنید.
حال اگر میخواهید یک نوار جستجو به منوی وردپرس خود اضافه کنید تا به افراد کمک کند صفحات، پستها، محصولات و موارد جالب را پیدا کنند.
وردپرس ویژگی جستجوی داخلی دارد، اما کلی بوده و همیشه نتایج دقیقی ارائه نمیدهد. به همین دلیل توصیه میکنیم برای جستجوی جزئیتر از افزونه جستجوی وردپرس استفاده کنید.
امیدوارم که این آموزش هم مورد توجه و پسند شما قرار گرفته باشد و با استفاده از آن توانسته باشید به راحتی نسبت به آموزش ساخت فهرست در وردپرس و تغییر منو در وردپرس اقدام کنید و هر تعداد فهرست که قالب شما از آن پشتیبانی می کند را شخصی سازی و مدیریت کنید. در صورتی که در رابطه با این آموزش سوالی داشتید و یا مشکلی در هنگام کار با فهرستها دارید می توانید تا در بخش دیدگاهها مطرح کنید تا در کوتاه ترین زمان ممکن پاسخگوی شما باشیم.
پیشنهاد مطالعه: رفع مشکل جستجوی محصولات در ووکامرس